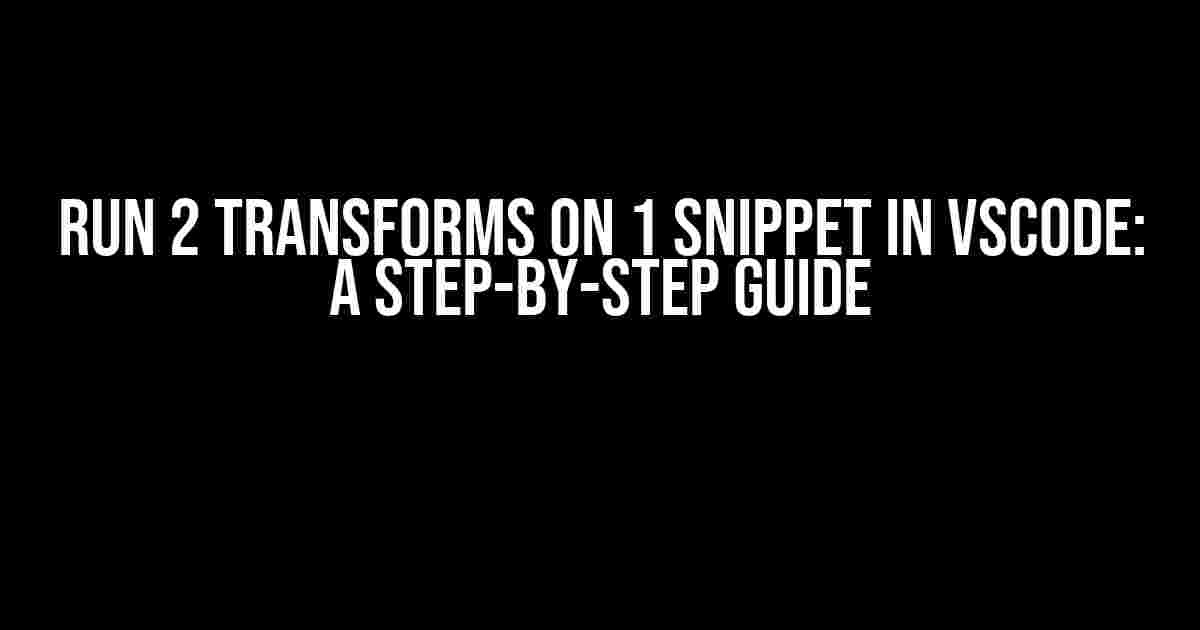Are you tired of applying multiple transformations to a single code snippet in VSCode, only to end up with a jumbled mess of code? Do you wish there was a way to simplify the process and run multiple transforms on a single snippet with ease? Well, you’re in luck because today, we’re going to dive into the world of VSCode extensions and show you how to run 2 transforms on 1 snippet in VSCode!
- What are Transforms, and Why Do We Need Them?
- The Problem: Applying Multiple Transforms to a Single Snippet
- Step 1: Install the “Transformers” Extension
- Step 2: Create a Transformer Configuration File
- Step 3: Apply the Transformers to Your Code Snippet
- Conclusion
- Bonus: Advanced Transformer Configurations
What are Transforms, and Why Do We Need Them?
Transforms, in the context of VSCode, are a way to manipulate and modify your code using predefined rules and algorithms. They can be used to format code, rename variables, and even perform complex logic-based operations. But why do we need transforms, you ask? The answer is simple: to save time and reduce the risk of human error.
Imagine having to manually format a thousand lines of code, only to realize you made a mistake on line 500. With transforms, you can automate the process and focus on more important tasks, like writing quality code. But, what happens when you need to apply multiple transforms to a single snippet? That’s where the magic happens!
The Problem: Applying Multiple Transforms to a Single Snippet
The default behavior of VSCode is to apply one transform at a time, which can lead to a tedious and time-consuming process when dealing with multiple transformations. But fear not, dear developer, for we have a solution for you!
By using the “Transformers” extension in VSCode, you can run multiple transforms on a single snippet with ease. But before we dive into the instructions, let’s take a look at some of the benefits of using this approach:
- Improved productivity: Apply multiple transforms at once, saving you time and effort.
- Reduced errors: Minimize the risk of human error by automating the transformation process.
- Enhanced code quality: Ensure consistency and quality in your codebase by applying multiple transforms simultaneously.
Step 1: Install the “Transformers” Extension
To get started, you’ll need to install the “Transformers” extension in VSCode. Follow these steps:
- Open VSCode and navigate to the Extensions panel (Ctrl + Shift + X on Windows/Linux or Cmd + Shift + X on macOS).
- Search for “Transformers” in the Extensions marketplace.
- Click the “Install” button to download and install the extension.
- Wait for the installation to complete, then reload VSCode.
Step 2: Create a Transformer Configuration File
Next, you’ll need to create a transformer configuration file that defines the transformations you want to apply to your code snippet. Follow these steps:
- Create a new file in your VSCode workspace with a `.transformer.json` extension (e.g., `my-transformer.json`).
- Define your transformations using the following format:
{
"transforms": [
{
"type": "transform1",
"options": {
"param1": "value1",
"param2": "value2"
}
},
{
"type": "transform2",
"options": {
"param1": "value3",
"param2": "value4"
}
}
]
}
In this example, we’re defining two transformations: `transform1` and `transform2`. Each transformation has its own set of options and parameters that can be customized to suit your needs.
Step 3: Apply the Transformers to Your Code Snippet
Now that you have your transformer configuration file set up, it’s time to apply the transformations to your code snippet. Follow these steps:
- Select the code snippet you want to transform.
- Open the Command Palette in VSCode (Ctrl + Shift + P on Windows/Linux or Cmd + Shift + P on macOS).
- Type “Transformers: Apply Transformers” and select the command from the dropdown list.
- Select the transformer configuration file you created in Step 2.
- Click “Apply” to apply the transformations to your code snippet.
Voiilà! Your code snippet has now been transformed using both `transform1` and `transform2`. You can repeat this process for any number of transformations, making it easy to apply multiple transforms to a single snippet in VSCode.
Conclusion
In this article, we’ve shown you how to run 2 transforms on 1 snippet in VSCode using the “Transformers” extension. By following these step-by-step instructions, you can simplify your development workflow and focus on writing quality code. Remember, with great power comes great responsibility, so use your newfound skills wisely!
Bonus: Advanced Transformer Configurations
For the more adventurous developers out there, here are some advanced transformer configurations you can try:
| Transformer Type | Description | Example Configuration |
|---|---|---|
| JavaScript Code Action | Apply a custom JavaScript code action to your code snippet. |
|
| Regex Replace | Perform a regex replacement on your code snippet. |
|
| Python Script | Run a custom Python script on your code snippet. |
|
These are just a few examples of the advanced transformer configurations you can use in VSCode. By combining different transformers and options, you can create complex transformation pipelines that automate even the most mundane tasks.
Happy coding, and remember to always keep your code transformed and tidy!
Frequently Asked Question
Get ready to transform your coding experience with VSCode! Here are some frequently asked questions about running 2 transforms on 1 snippet in VSCode:
Can I really run 2 transforms on 1 snippet in VSCode?
Absolutely! VSCode allows you to apply multiple transforms to a single snippet, giving you the power to customize and optimize your code to your heart’s content.
How do I run 2 transforms on 1 snippet in VSCode?
To run 2 transforms on 1 snippet, simply separate the transform names with a comma in the transform input field. For example, if you want to apply the “Uppercase” and “Trim” transforms, you would enter “Uppercase, Trim” in the input field.
What happens if I apply multiple transforms in the wrong order?
The order in which you apply transforms can indeed affect the outcome. If you apply transforms in the wrong order, you might get unexpected results. So, be sure to apply transforms in the correct order to get the desired outcome.
Can I combine multiple transforms to create a custom transform?
While you can’t create a custom transform by combining multiple transforms, you can create a new transform by writing a custom transformation function. This gives you even more flexibility and power to customize your coding experience!
Are there any performance implications when running multiple transforms?
Running multiple transforms can indeed impact performance, especially if you’re working with large codebases or complex transforms. However, VSCode’s architecture is designed to handle multiple transforms efficiently, so you can focus on coding without worrying about performance bottlenecks.