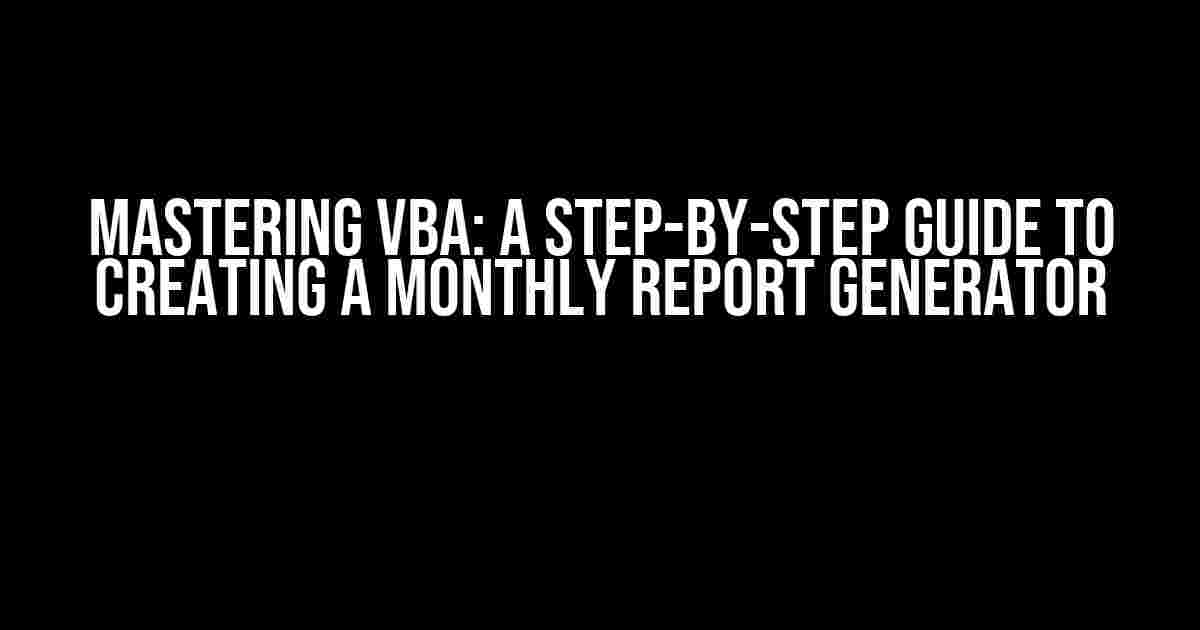Are you tired of manually sifting through data sets every month to extract the top 6 rows and then splitting them out into separate files? Well, you’re in luck! In this article, we’ll show you how to create a VBA code that automates this process, saving you hours of tedious work and ensuring accuracy. Buckle up, and let’s dive in!
Understanding the Task
Before we start coding, let’s break down the task at hand:
- Identify the top 6 rows from a set data set
- Split out a separate file for every row after the top 6
- Run this process monthly
Seems simple, right? But, as we’ll see, the devil is in the details. Fear not, for we’ll take it one step at a time, and by the end of this article, you’ll be a VBA master!
Preparation is Key
Before we start coding, make sure you have the following:
- A workbook with the data set you want to work with
- VBA editor open (press Alt + F11 or navigate to Developer > Visual Basic in your Excel ribbon)
- A basic understanding of VBA syntax and concepts (don’t worry if you’re a beginner, we’ll cover everything you need to know)
Step 1: Identify the Top 6 Rows
The first challenge we face is identifying the top 6 rows from our data set. We can achieve this using the `Range` object and the `Sort` method.
Sub GetTop6Rows()
Dim dataRange As Range
Set dataRange = Range("A1:E100") ' adjust this to your data range
' sort the data range in descending order (assuming you want the top 6 rows)
dataRange.Sort Key1:=dataRange.Columns(1), Order1:=xlDescending
' get the top 6 rows
Dim top6Rows As Range
Set top6Rows = dataRange.Resize(6)
End SubIn this code, we:
- Set the `dataRange` variable to the range of cells containing our data
- Sort the data range in descending order using the first column as the sort key
- Resize the `dataRange` to get the top 6 rows using the `Resize` method
Step 2: Split out Files for Each Row After the Top 6
Now that we have the top 6 rows, it’s time to split out separate files for each row after the top 6. We’ll use the `Worksheet` object and the `Copy` method to achieve this.
Sub SplitFiles()
Dim dataRange As Range
Set dataRange = Range("A1:E100") ' adjust this to your data range
' get the top 6 rows
Dim top6Rows As Range
Set top6Rows = dataRange.Resize(6)
' loop through each row after the top 6
Dim rowIndex As Long
For rowIndex = 7 To dataRange.Rows.Count
' create a new workbook for each row
Dim newWorkbook As Workbook
Set newWorkbook = Workbooks.Add
' copy the row to the new workbook
dataRange.Rows(rowIndex).Copy Destination:=newWorkbook.Worksheets(1).Range("A1")
' save the new workbook with a unique name
newWorkbook.SaveAs "Row " & rowIndex & ".xlsx"
' close the new workbook
newWorkbook.Close False
Next rowIndex
End SubIn this code, we:
- Loop through each row after the top 6 using a `For` loop
- Create a new workbook for each row using the `Workbooks.Add` method
- Copy the row to the new workbook using the `Copy` method
- Save the new workbook with a unique name using the `SaveAs` method
- Close the new workbook using the `Close` method
Step 3: Schedule the Macro to Run Monthly
The final step is to schedule our macro to run monthly. We can do this using the `Application.OnTime` method.
Sub ScheduleMacro()
' set the monthly schedule
Dim scheduleTime As Date
scheduleTime = Date + 30 ' adjust this to your desired schedule
' schedule the macro to run at the set time
Application.OnTime scheduleTime, "RunMonthlyReport"
End SubIn this code, we:
- Set the monthly schedule using the `Date` function
- Schedule the macro to run at the set time using the `Application.OnTime` method
Putting it all Together
Now that we have our individual steps, let’s put them together to create a comprehensive macro that does it all!
Sub RunMonthlyReport()
' step 1: get the top 6 rows
Dim dataRange As Range
Set dataRange = Range("A1:E100") ' adjust this to your data range
' sort the data range in descending order (assuming you want the top 6 rows)
dataRange.Sort Key1:=dataRange.Columns(1), Order1:=xlDescending
' get the top 6 rows
Dim top6Rows As Range
Set top6Rows = dataRange.Resize(6)
' step 2: split out files for each row after the top 6
' loop through each row after the top 6
Dim rowIndex As Long
For rowIndex = 7 To dataRange.Rows.Count
' create a new workbook for each row
Dim newWorkbook As Workbook
Set newWorkbook = Workbooks.Add
' copy the row to the new workbook
dataRange.Rows(rowIndex).Copy Destination:=newWorkbook.Worksheets(1).Range("A1")
' save the new workbook with a unique name
newWorkbook.SaveAs "Row " & rowIndex & ".xlsx"
' close the new workbook
newWorkbook.Close False
Next rowIndex
End SubCongratulations! You now have a fully functional VBA code that automates the process of keeping the top 6 rows from a set data set and splitting out separate files for every row after that.
Troubleshooting and Optimization
Before we wrap up, let’s cover some common issues you might encounter and ways to optimize your code:
| Issue | Solution |
|---|---|
| Error handling | Use `On Error GoTo` statements to catch and handle errors |
| Performance issues | Use `Application.ScreenUpdating = False` and `Application.Calculation = xlCalculationManual` to improve performance |
| File naming issues | Use `Dir()` function to check if the file already exists and adjust the file name accordingly |
By following these tips and the steps outlined in this article, you’ll be well on your way to becoming a VBA master and automating even the most complex tasks!
Conclusion
In this article, we’ve shown you how to create a VBA code that automates the process of keeping the top 6 rows from a set data set and splitting out separate files for every row after that. With these steps and tips, you’ll be able to streamline your monthly reporting process and focus on more important tasks.
Remember to always test your code thoroughly and adjust it to your specific needs. Happy coding, and see you in the next article!
Frequently Asked Question
Need help with automating your data management? You’re in the right place! Here are some frequently asked questions about creating a VBA code that keeps the top 6 rows of a dataset and splits the rest into separate files.
What is the purpose of this VBA code?
The purpose of this VBA code is to automate the process of keeping the top 6 rows of a dataset and splitting the rest into separate files on a monthly basis. This code will help streamline your data management process and save you time.
What type of data can I use with this code?
This VBA code can be used with any type of data that can be stored in an Excel worksheet, such as numbers, text, dates, and more. The code will work as long as the data is organized in a structured format.
How do I set up the code to run monthly?
To set up the code to run monthly, you can use the Windows Task Scheduler or a third-party scheduling tool. You can schedule the code to run on the first day of each month, or any other specific date that works for you.
Can I customize the code to fit my specific needs?
Yes, you can customize the code to fit your specific needs. You can modify the code to change the number of rows to keep, the file naming convention, and more. You can also add or remove features as needed.
What if I’m not familiar with VBA coding?
Don’t worry! You don’t need to be an expert in VBA coding to use this code. You can simply copy and paste the code into your Excel worksheet and follow the instructions. If you need further assistance, you can also consult with a VBA expert or online resources.