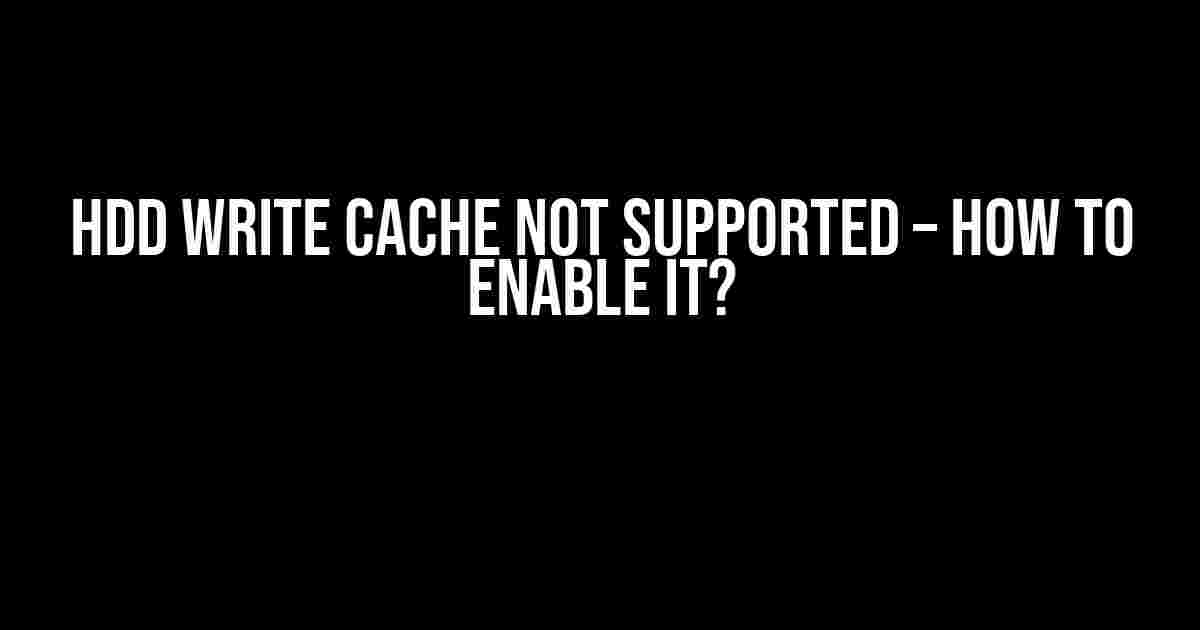Are you frustrated with slow disk performance on your Hard Disk Drive (HDD)? Do you want to breathe new life into your trusty old drive? If your HDD write cache is not supported, don’t worry – we’ve got you covered! In this article, we’ll guide you through the process of enabling write caching on your HDD, covering the benefits, risks, and steps to take.
What is Write Caching?
Write caching is a feature that allows your hard drive to temporarily store write data in a buffer or cache before committing it to the physical disk. This process can significantly improve write performance, especially on slower mechanical drives.
Think of write caching as a rapid-fire assembly line. Data is received, processed, and stored in a fast buffer, allowing the drive to focus on writing data in large chunks, rather than smaller, slower writes.
Why is Write Caching Not Supported?
There are several reasons why write caching might not be supported on your HDD:
- Older drives: Some older HDDs may not have the necessary firmware or hardware to support write caching.
- Basic or budget drives: Entry-level or budget-friendly HDDs might not include write caching as a cost-cutting measure.
- Firmware issues: Firmware bugs or outdated versions can prevent write caching from functioning properly.
- Operating System limitations: Some operating systems might not support write caching or have specific requirements for enabling it.
Benefits of Enabling Write Caching
Enabling write caching can bring several benefits to your HDD:
- Faster write performance: Write caching can significantly improve write speeds, especially on slower mechanical drives.
- Reduced fragmentation: By writing data in larger chunks, write caching can help reduce fragmentation and improve overall drive health.
- Improved system responsiveness: With faster write performance, your system will feel more responsive and snappier.
Risks of Enabling Write Caching
While enabling write caching can bring benefits, there are also some risks to consider:
- Data loss: If the system crashes or power fails before cached data is written to disk, you might lose valuable data.
- Increased wear and tear: Write caching can lead to increased wear on the physical drive, potentially reducing its lifespan.
- Incompatibility issues: Enabling write caching might cause compatibility issues with certain software or systems.
Enabling Write Caching on Your HDD
Now that we’ve covered the benefits and risks, let’s dive into the steps to enable write caching on your HDD:
Check Your HDD Specifications
Before proceeding, ensure your HDD supports write caching:
Check your HDD's documentation, manufacturer's website, or online forums to confirm whether your drive supports write caching.
Use the Built-in Windows Tool (Windows only)
For Windows users, you can use the built-in diskctl command to enable write caching:
Open Command Prompt as an administrator: Press the Windows key + X and select Command Prompt (Admin) Type the following command and press Enter: diskctl.exe /enablewritecaching : Replace with the letter of the drive you want to enable write caching for (e.g., C:, D:, etc.). Example: diskctl.exe /enablewritecaching C:
Use a Third-Party Tool (Windows, macOS, and Linux)
For users on multiple platforms, you can utilize third-party tools to enable write caching:
For Windows:
1. Download and install the HDD Write Cache Tool.
2. Run the tool and select the drive you want to enable write caching for.
3. Click the "Enable Write Cache" button.
For macOS:
1. Download and install WriteCache.
2. Run the tool and select the drive you want to enable write caching for.
3. Click the "Enable Write Cache" button.
For Linux:
1. Install the hdparm package (if not already installed).
2. Run the following command, replacing with the device file for your HDD (e.g., /dev/sda):
hdparm -W 1
Example: hdparm -W 1 /dev/sda
Update Your HDD Firmware (Optional)
If your HDD’s firmware is outdated, it might be preventing write caching from working properly. Check your manufacturer’s website for firmware updates and follow their instructions to update:
Visit your HDD manufacturer's website and search for firmware updates. Follow the provided instructions to download and install the updated firmware.
Conclusion
Enabling write caching on your HDD can significantly improve write performance, but it’s essential to weigh the benefits against the risks. By following the steps outlined in this article, you can enable write caching on your HDD and breathe new life into your trusty old drive. Remember to regularly back up your data to avoid potential losses in case of system crashes or power failures.
Have you enabled write caching on your HDD? Share your experiences and tips in the comments below!
| Warning | Risks | Benefits |
|---|---|---|
| Enable write caching with caution, as it may lead to data loss in case of system crashes or power failures. | Data loss, increased wear and tear, and compatibility issues | Faster write performance, reduced fragmentation, and improved system responsiveness |
Get the most out of your HDD by enabling write caching today!
Frequently Asked Question
Get the inside scoop on enabling HDD write cache and boost your storage performance!
What does “HDD write cache not supported” mean?
This error message usually appears when your hard disk drive (HDD) doesn’t support write caching or has it disabled. Write caching is a feature that improves HDD performance by temporarily storing data in a faster, volatile memory before writing it to the physical disk. When it’s not supported or enabled, your system may experience slower write operations and potential data loss.
Why is HDD write cache important for my system?
Enabling HDD write cache can significantly enhance your system’s performance, especially when dealing with large data transfers. It reduces the time it takes to write data to the disk, minimizes the risk of data corruption, and even helps prevent disk wear and tear. With write caching, your system can focus on other tasks while the cache handles the write operations, resulting in a smoother user experience.
How do I enable HDD write cache on my Windows system?
To enable HDD write cache on Windows, follow these steps: 1) Press the Windows key + R to open the Run dialog, 2) Type `devmgmt.msc` and press Enter, 3) In the Device Manager, expand the “Disk Drives” section, 4) Right-click your HDD and select “Properties,” 5) In the Properties window, navigate to the “Policies” tab, 6) Check the box next to “Enable write caching on the device,” and 7) Click “OK” to save the changes.
Can I enable HDD write cache on other operating systems, like macOS or Linux?
Yes, you can enable HDD write cache on other operating systems, although the process might vary. On macOS, you can use the `diskutil` command in the Terminal to enable write caching for specific disks. On Linux, you can use the `hdparm` command to enable write caching, but be cautious when modifying drive settings to avoid data loss or corruption. It’s essential to consult your operating system’s documentation and seek guidance from a qualified IT professional if you’re unsure about the process.
Are there any risks or trade-offs associated with enabling HDD write cache?
While enabling HDD write cache can bring performance benefits, it’s crucial to be aware of the potential risks and trade-offs. One major concern is data loss in the event of a power failure or system crash, as the cached data might not be written to the physical disk. Additionally, write caching can increase wear and tear on the disk, potentially reducing its lifespan. It’s essential to weigh the benefits against the risks and consider implementing additional data protection measures, such as backups and redundant storage.